|
ГРАФИЧЕСКАЯ СРЕДА GNOME
GNOME (GNU Network Object Model
Environment, Среда GNU, основанная на модели сетевых объектов) базируется на
библиотеке GTK+ и реализована для разных платформ, что позволяет запускать ее в
операционных средах Linux, BSD и Solaris. Система очень гибкая, использует
внешний менеджер окон, в качестве которых можно применять наиболее
распространенные оконные менеджеры.
Взаимодействие различных
приложений GNOME друг с другом осуществляется с помощью CORBA (Common Object
Request Broker Architecture), что дает возможность взаимодействия приложений
независимо от того, на каком языке они были написаны, или от того, на каком
компьютере они работают.
Что такое GNOME
GNOME - это дружественная рабочая
среда, облегчающая использование и настройку компьютера для пользователей. GNOME
включает в себя панель (для запуска приложений и показа информации о состоянии
системы), рабочий стол (куда можно поместить данные и приложения), набор
стандартных приложений для рабочего стола и набор спецификаций, которые
позволяют приложениям взаимодействовать друг с другом. Пользователи с опытом
работы с другими операционными системами или средами легко освоятся с
графическим интерфейсом GNOME.
Рабочая среда GNOME является
полностью открытой: программные коды GNOME свободно доступны любому и были
написаны сотнями программистов по всему земному шару. Подробную информацию о
проекте GNOME можно найти на Web-страничке GNOME по адресу
http://www.gnome.org.
Выгоды, которые GNOME
предоставляет пользователю, очевидны. Не только использование, но и настройка
приложений осуществляется с помощью графического интерфейса. GNOME легко
поддается настройке, и вы можете изменить внешний вид и свойства рабочего стола
по своему вкусу. Диспетчер сеансов GNOME запоминает все сделанные вами изменения
настройки, так что раз настроив GNOME по своему вкусу, вы можете больше к этому
не возвращаться. GNOME поддерживает многие языки мира; вы также легко можете
добавить новые языки - для этого не нужно переписывать программы. Наконец, GNOME
совместим с несколькими протоколами Drag and Drop (протоколы, обеспечивающие
возможность перетаскивания объектов на рабочем столе), что дает возможность
взаимодействия приложений, даже если они не были написаны специально для GNOME.
Использование GNOME также дает
много преимуществ разработчикам (что также косвенно идет на пользу
пользователям). Чтобы сделать свои приложения GNOME-совместимыми, разработчики
не должны покупать дорогостоящие лицензии. Более того, никакая из составных
частей GNOME не контролируется какой-либо одной компанией, и все части можно
свободно модифицировать и распространять. GNOME-совместимые приложения могут
быть написаны на многих языках программирования, что дает большую свободу
разработчикам. Взаимодействие различных приложений друг с другом осуществляется
с помощью CORBA (Common Object Request Broker Architecture), что дает
возможность взаимодействия приложений независимо от того, на каком языке они
были написаны, или от того, на каком компьютере они работают. Наконец, GNOME
может работать под многими версиями операционной системы Unix, включая Linux.
GNOME является составной частью
проекта GNU. Целью этого проекта, зародившегося в 1984 году, является создание
свободно распространяемой UNIX-подобной операционной системы.
В среде GNOME
Облик рабочей среды GNOME очень
похож на графический интерфейс Windows. Так же, как и там, запустив GNOME,
пользователь увидит знакомый рабочий стол, занимающий большую часть экрана,
панель задач и ярлыки, с помощью которых открывается домашний каталог
пользователя, окна настройки системы, а так же удаляются ненужные файлы.
Разумеется кроме этих трех ярлыков можно создать и другие, предоставляющие
доступ к программам, документам и т. п.
Как и в графической среде Windows,
разработчики GNOME позаботились о том, чтобы пользователь не заблудился в
многочисленных вложенных друг в друга меню, окнах, панелях и прочих атрибутах
рабочего стола. В Windows все проблемы решаются при помощи кнопки «Пуск»,
расположенной на панели задач. В GNOME роль путеводной звезды играет ярлык с
названием «Начать здесь», находящийся на рабочем столе. Итак, начнем.
Коротко о настройке
Кликнув дважды по вышеуказанному
ярлыку, мы увидим окно файлового менеджера Nautilus. Подробней о нем будет
сказано ниже. Сейчас же посмотрим на содержимое окна. По сути дела, это главное
меню GNOME (Рис.6.), скомпонованное иначе, чем на панели инструментов.
В разделе «Параметры» есть доступ
ко всем настройкам GNOME, которые может
осуществлять рядовой пользователь.
Это клавиши быстрого доступа, темы для оконного менеджера, фон экрана, настройка
мыши (скорость движения, чувствительность и т. д.), настройка раскладки
клавиатуры, предпочтительные приложения и многое другое. В разделе «Системные
параметры» к большинству функций имеет доступ только администратор. Здесь
настраивается уровень безопасности, сеть, сервер, осуществляется установка и
удаление приложений. Здесь же, кстати, можно поменять пароль пользователя root.
Настройка GNOME, впрочем, как и
любой графической среды, — процесс долгий и увлекательный. Он в чем-то схож с
обустройством в новой квартире. Неспешно, с удовольствием, рассчитывая на долгую
счастливую жизнь…
Однако мы отвлеклись от темы. Кроме двух ярлыков, ведущих к различным настройкам, в этом же окне есть раздел
«Приложения». Название говорит само за себя — отсюда осуществляется доступ ко
всем программам, которые используются в повседневной работе: текстовым и
графическим редакторам, браузерам, различным просмотрщикам фильмов и графики и
т. д. В общем, все, что содержится в этом разделе, дублируется в главном меню
GNOME, доступ к которому осуществляется при помощи крайней левой пиктограммы на
панели, там же, где расположена кнопка «Пуск» в Windows.
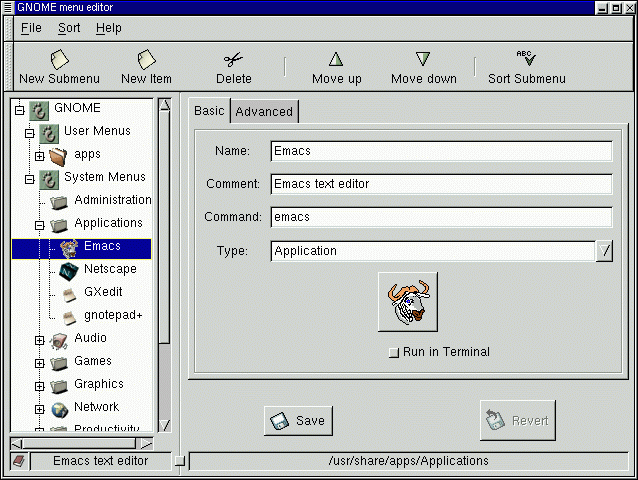
Рис.6. Окно настроек меню GNOME
Теперь обратим внимание на то,
какая программа открывает нам содержимое меню. Это файловый менеджер Nautilus(рис.7),
который во многих случаях является палочкой выручалочкой при работе в GNOME.
Графическое отображение файлов и каталогов позволяет пользователям легко
перемещать, копировать или удалять файлы. В Nautilus применяются различные
пиктограммы для
представления содержимого файлов,
что значительно ускоряет процесс поиска нужных материалов. Все файлы и каталоги
могут быть представлены в виде списка, который содержит информацию о дате
создания, размере и другое, или в виде значков. Кроме того, из Nautilus можно
сделать программу для просмотра изображений. Для этого есть специальный режим
просмотра информации — «Коллекция изображений». При выборе такого режима в окне
программы будут видны только графические файлы.
Все действия в Nautilus можно
осуществлять при помощи мышки. Вот, например, последовательность действий при
создании компакт-диска с данными.
1. «Меню Nautilus -> Переход ->
Создание CD».
2. Открыть еще одно окно менеджера
Nautilus (это можно сделать двумя способами: во-первых, через пункт меню «Файл
-> Создать новое окно»; во-вторых, нажав правую кнопку мыши в окне Nautilus и
выбрав пункт «Создать новое окно» в контекстном меню).
3. Выбрать необходимые файлы.
4. Перетащить с помощью мышки в
окно создания компакт-диска.
5. В окне создания диска щелкнуть
на кнопке «Записать на CD».
С той же легкостью производится
архивация, копирование и прочие операции.
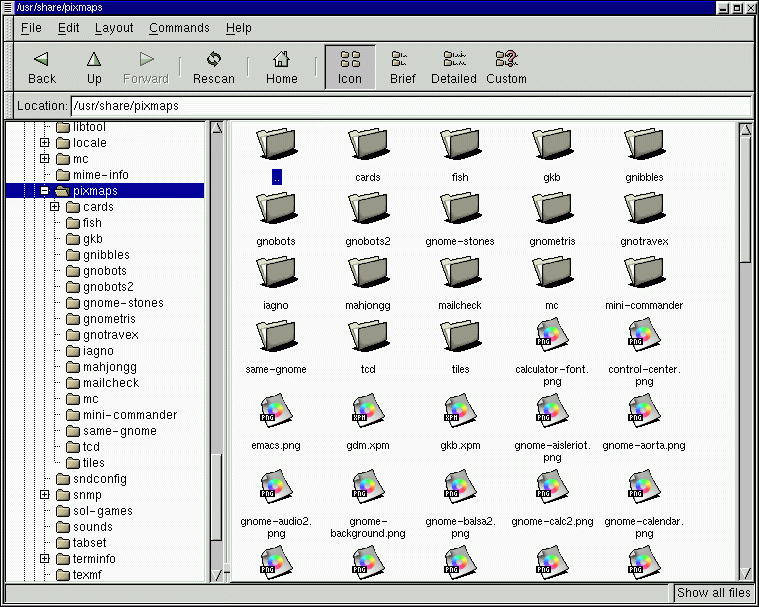
Рис.7. Файловый менеджер Nautilus
Основные панели
Панель — это ключевой элемент
интерфейса GNOME. Она предоставляет доступ ко всем приложениям, апплетам и
главному меню графической системы.
По умолчанию панель меню GNOME
состоит из следующих частей:
-
кнопка запуска
главного меню, -
кнопки запуска
браузера и стандартных офисных приложений, -
«Переключатель
рабочих столов», -
список окон,
-
«Регулятор
громкости», -
«Часы».
Из главного меню осуществляется
доступ ко всем стандартным приложениям GNOME, а так же его настройке и таким
действиям, как поиск файлов, выполнение программ, блокировка экрана и т. п.
Кнопок запуска по умолчанию пять —
браузер Mozilla, почтовый клиент и календарь Evolution, программы OpenOffice
Writer, OpenOffice Impress и OpenOffice Calc. Стандартный набор можно легко
изменить, убрав существующие кнопки или добавив новые. У панели и у каждой
кнопки есть выпадающее меню, вызывающееся правой клавишей мыши. Чтобы убрать
кнопку, воспользуйтесь этим контекстным меню, а чтобы добавить, выберите в нем
пункт «Добавить на панель» и укажите приложение, доступ к которому должен
осуществляться с этой кнопки.
При помощи «Переключателя рабочих
столов» можно не только перемещаться по виртуальным рабочим столам. Нажав правой
кнопкой мыши на иконке программы, вы увидите меню, в котором помимо всего
прочего есть пункт «Настроить». Открыв окно настройки, можно увеличить или
уменьшить количество рабочих столов, поменять их названия (для этого надо дважды
щелкнуть мышью на изменяемом имени), указатьспособ отображения рабочих столов.
Справа от переключателя
отображаются все открытые на данный момент окна. Для любителей работать только
при помощи клавиатуры эта часть панели носит сугубо информационный характер,
однако если вы привыкли выполнять максимальное количество действий мышью, то
меню списка окон (оно открывается по щелчку правой кнопкой) предоставит
возможность свернуть окно, изменить его размер, переместить на другое рабочее
место и т. п.
«Регулятор громкости» и «Часы» —
это стандартные апплеты, которые присутствуют в любой графической системе. Часы
отображают время в 12- или 24-часовой системе, а так же в экзотических схемах —
«время UNIX» и «время Интернета». Первое исчисляется в секундах от 1 января 1970
года (так называемое «начало эпохи UNIX»), а второе, разработанное швейцарской
часовой компанией Swatch, базируется на том, что сутки поделены на 1000 битов,
каждый из которых длится 1 минуту и 26,4 секунды. Символ интернет-времени — @.
Таким образом, начало суток (00.00.00) — обозначается @000, а конец суток
(23.59.59) — @999.
Остальные апплеты можно найти в
меню панели «Добавить на панель -> Утилиты». Вот краткий перечень полезных
инструментов, которые есть в этом меню.
-
GSwitch — индикатор
переключения клавиатуры. При настройке есть возможность указать разные раскладки
для каждого окна, отображение индикатора в графическом и текстовом режиме.
-
«Командная строка» —
очень удобное приспособление для тех, кто привык все делать при помощи
клавиатуры. В небольшом поле ввода, расположенном на панели, можно писать
команды, запускать программы и т. п. -
«Меню окон» — быстро
поможет найти приложение, потерявшееся среди других. -
«Подключение дисков»
— с помощью этого апплета можно одним нажатием кнопки на панели подключать и
отключать при вод CD-ROM, дисковод и т. п. -
«Системный монитор»
— может отображать графики загрузки процессора, памяти, файла подкачки и
сетевого трафика. -
«Шаблон символов» —
апплет для набора специальных символов, отсутствующих на стандартной клавиатуре.
Кроме вышеперечисленных апплетов
на панель можно добавить и другие, несущие скорее украшающую (а для кого-то и
отвлекающую от работы) функцию. Для этого надо зайти в меню панели и при по мощи
пункта «Добавить на панель -> Развлечения» выбрать один из апплетов. Толку от
него будет мало, но атмосферу он существенно оживит.
Панелей на рабочем столе может
быть несколько: внизу, вверху, в левой или правой части экрана. Кроме того, есть
еще одна очень удобная функция — так называемый «Ящик». Это по сути та же
панель, но вложенная в основную. При нажатии мышкой на значок «Ящика» она
разворачивается, и с ней можно работать так же, как с любой другой панелью —
добавлять на нее иконки для быстрого доступа к программам, апплеты и прочие
функции. Есть возможность сделать несколько вложенных друг в друга «Ящиков»(рис.8).

Рис.8. «Ящики» можно
систематизировать таким образом,
что они
будут напоминать своеобразную матрешку
Сеансы работы
Управление сеансами является
полезным инструментом при использовании GNOME и его приложений. При завершении
работы текущее состояние рабочего стола и запущенных программ можно сохранить и
восстановить уже в начале следующего сеанса. В частности, все приложения,
которые были открыты на момент завершения работы, будут восстановлены в том же
состоянии и на том же месте экрана. Но возможности управления сеансами GNOME
этим не ограничиваются. Можно настроить систему так, чтобы указанные вами
приложения запускались каждый раз в начале работы, даже если они не были открыты
в конце предыдущего сеанса. Более того, программа может не только
восстанавливать приложения, которые были открыты в конце предыдущего сеанса
работы, — она умеет также восстанавливать все данные, включая те, которые еще не
были сохранены. Но эта интересная возможность работает только тогда, когда она
поддерживается самим приложением. На текущий момент не все программы обладают
такой функцией, поэтому данные в открытых приложениях следует обязательно
сохранять перед завершением работы.
Чтобы настроить сеансы, надо зайти
в «Главное меню -> Параметры -> Дополнительные параметры -> Сеансы». Здесь можно
создавать, удалять, сохранять и изменять состав запускаемых программ. Тут же
указывается, какие программы должны стартовать при запуске GNOME. Для этого надо
нажать кнопку «Добавить» в соответствующей вкладке диалога и в открывшемся окне
указать команду запуска приложения и приоритет. По умолчанию все про граммы
получают приоритет «50». Если вы хотите, чтобы какое-либо приложение (например
«Диспетчер окон») запускалось раньше, чем остальные, то можно уменьшить
приоритет. Однако если вы еще не
знакомы с системой приоритетов
Linux, то лучше не экспериментировать с этой функцией и оставить все параметры
такими, какими они указаны по умолчанию.
Как и в любой области, связанной с
Linux, пользователю есть из чего выбирать. Поэтому отвлечемся ненадолго от
графической среды GNOME и посмотрим, какие же еще системы могут помочь
упорядочить и украсить рабочий стол, а также облегчить работу.
Литература
-
http://linux.shadrinsk.net/opennet/docs/RUS/lame/x644.html,
Сергей Яремчук, grinder@ua.fm. -
http://www.linux.org.ru/books/gnome-ug/ug/,
1999 Red Hat Software, David A. Wheeler. -
http://www.oduv.ru/doc/Linux/books/kde/general/faq/index.html#toc4,
документ поддерживается Маттиасом Хользер-Клюпфелем и Ли Ви Тионгом, Перевод
на русский - Дмитрий Мозжерин. -
http://www.linux.org.ru/books/kde/general/userguide/index.html,
авторы: Команда KDE. -
http://www.kde.ru/whatiskde.php, авторы:
Команда KDE. -
Журнал CHIP SPECIAL №4/2004 (с. 34-39).
-
В.Костромин.
Самоучитель Linux, БХВ-Пеиербург, 2003.-672с.
|